| Como Fazer o Upgrade de 32 Bits Para 64 Bits no Win10/8/7 Sem Perder Dados | 您所在的位置:网站首页 › Sistema Operacional › Como Fazer o Upgrade de 32 Bits Para 64 Bits no Win10/8/7 Sem Perder Dados |
Como Fazer o Upgrade de 32 Bits Para 64 Bits no Win10/8/7 Sem Perder Dados
|
Você precisa fazer o upgrade de 32 bits para 64 bits no Windows 10/8/7, pois a sua memória não é utilizada? Como fazer o upgrade de 32 bits para 64 bits? Este post mostra algumas coisas que você deve verificar, assim como métodos para realizar o upgrade do Windows para 64 bits. Por Que Fazer o Upgrade de 32 Bits Para 64 bits no Windows 10/8/7A Microsoft oferece versões de 32 bits e 64 bits do Windows 10/8/7. A versão de 32 bits também é conhecida como versão x86, enquanto a versão de 64 bits é conhecida como versão x64. Ao instalar o Windows 7, 8 ou Windows 10, você pode escolher instalar a versão de 64 bits ao invés da versão de 32 bits. Se você instalou um sistema operacional de 32 bits, pode alterá-lo para um sistema de 64 bits.
Por que mudar de 32 bits para 64 bits no sistema operacional Windows? Esse upgrade pode ser necessário visto que a versão de 32 bits possui um limite de 4 GB de RAM, o que é uma quantidade pequena atualmente, quando a maioria dos PCs geralmente têm 8 GB ou mais. Se você instalou muitos programas ao mesmo tempo, a mensagem de erro “o computador está com pouca memória” poderá ser exibida. Se você realmente deseja usar mais de 4 GB de RAM, provavelmente precisará de uma versão do Windows de 64 bits. Com o acesso adicional à memória, você pode executar mais aplicativos simultaneamente. E o sistema melhora a produtividade com tarefas que consomem muita memória, como máquinas virtuais, edição de vídeo e navegação na web com muitas abas abertas. Além disso, não é surpreendente que muitos aplicativos agora exijam um sistema operacional de 64 bits devido a essa limitação. Assim, você pode executar aplicativos x64 e x86 em um sistema operacional de 64 bits, mas isso não é possível em um sistema operacional de 32 bits. Como Fazer o Upgrade de 32 bits Para 64 bits no Windows 7/8/10 Sem Perder DadosNos parágrafos a seguir, vamos guiá-lo por quatro etapas para fazer o upgrade do Windows para 64 bits. Verifique se o seu processador é compatível com 64 bits Verifique se o hardware do seu PC possui drivers de 64 bits disponíveis Faça backup do seu PC Faça o upgrade de 32 bits para 64 bits Dica: Os métodos gratuitos de executar o upgrade de 32 bits para 64 bits no Windows 7, Windows 8 e no Windows 10 são todos semelhantes. Portanto, usaremos aqui a atualização para 64 bits do Windows 10 como exemplo. 1ª Etapa: Certifique-se de que o Seu Processador é Compatível com 64 bits Atenção: Você só pode instalar a versão de 64 bits do Windows 10/8/7 em um hardware compatível, ou seja, você deve determinar se o seu computador possui um processador de 64 bits. Esta é a primeira etapa que você deve observar.Para fazer este trabalho, vá até Configurações > Sistemas > Sobre. No lado direito da interface, navegue até o item Tipo de Sistema.
Em seguida, você verá um dos seguintes tipos de sistema: Sistema operacional de 64 bits, processador baseado em x64: Sua CPU suporta 64 bits e você já possui a versão de 64 bits do Windows 10 instalada. Portanto, você não precisa atualizar para 64 bits. Sistema operacional de 32 bits, processador baseado em x64: Sua CPU oferece suporte a 64 bits, mas você possui a versão de 32 bits do Windows instalada. Sistema operacional de 32 bits, processador baseado em x86: Sua CPU suporta 32 bits e você possui a versão de 32 bits do Windows instalada.De modo específico, caso você encontre a segunda classificação, está com sorte e pode passar para a próxima seção para continuar com o upgrade do Windows 10 para 64 bits, pois sua CPU é capaz de executar uma versão de 64 bits. No entanto, caso encontre a terceira classificação, não poderá instalar um sistema operacional de 64 bits, pois sua CPU não suporta 64 bits. 2ª Etapa: Certifique-Se De Que o Hardware do Seu PC Possui Drivers de 64 Bits DisponíveisAlém disso, você deve verificar se outros componentes, por exemplo, as placas de vídeo e de som, conseguem funcionar corretamente com uma versão de 64 bits do Windows 10. De modo simplificado, o SO de 64 bits requer drivers de hardware de 64 bits – assim sendo, os drivers de 32 bits não vão funcionar. Os hardwares modernos certamente devem oferecer drivers de 64 bits, mas alguns hardwares antigos podem não ser mais compatíveis e os fabricantes podem não ter disponibilizado drivers de 64 bits. Para verificar isso, visite o site de suporte do fabricante para ver se os drivers de 64 bits para a sua máquina estão disponíveis para download. 3ª Etapa: Faça Backup do seu PC Dica: Ao contrário da atualização da Home Edition para a Pro Edition do Windows, não há necessidade de comprar uma nova licença ao mudar de 32 bits para 64 bits. No entanto, não existe um caminho local de upgrade para fazer essa alteração. Isso significa que você deve executar uma instalação limpa do sistema operacional Windows caso esteja planejando alterar a arquitetura.Como você está fazendo grandes alterações no seu sistema operacional, é indispensável realizar um backup completo do Windows 10. Ao fazer o upgrade de 32 bits para 64 bits no Windows 10/8/7, seus arquivos pessoais, configurações e aplicativos serão excluídos. O melhor a fazer é executar o backup de todos os arquivos afetados no seu HD externo ou unidade USB para evitar uma perda de dados. Para fazer o backup de seus arquivos importantes, você precisa de um programa de backup gratuito para ajudá-lo. Qual deles vale a pena recomendar? O MiniTool ShadowMaker, um software profissional de backup de arquivos, será uma boa opção. Com a ajuda deste freeware, você pode criar um arquivo de imagem para arquivos e pastas, para o sistema operacional Windows, para um disco ou partição. Além disso, ele pode ajudá-lo a sincronizar arquivos com outros locais para backup. Acima de tudo, com ele é possível criar backups automáticos de arquivos, backups diferenciais e incrementais. Agora, antes de fazer o upgrade gratuito do Windows 10/8/7 de 32 bits para 64 bits, obtenha o MiniTool ShadowMaker Trial Edition no botão a seguir para fazer backup dos seus arquivos essenciais. Observe que esta edição só permite o uso gratuito por 30 dias. Se você deseja ter esse software para uso prolongado, adquira a Pro Edition. Download grátis Passo 1: Clique duas vezes no programa para abri-lo. Clique em Continuar Teste para prosseguir usando a Trial Edition e, em seguida, clique no botão Conectar em Este Computador para iniciar um backup local.
Passo 2: Qual recurso você deve utilizar para fazer o backup de arquivos, Backup ou Sincronização? Ambos se encontram disponíveis. Aqui, usaremos o primeiro recurso como exemplo. 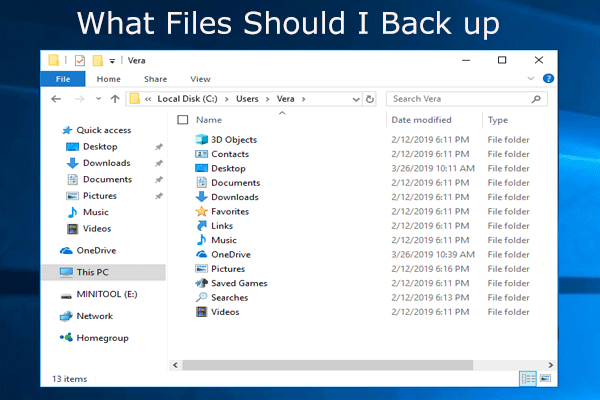 What to Back up on PC? What Files Should I Back up? Get Answers!
What to Back up on PC? What Files Should I Back up? Get Answers!
What do I need to back up my computer? What files should I back up? Now, get the answers to these two questions in this post. SAIBA MAISNa janela Backup, você precisará decidir de quais arquivos deseja fazer backup e onde salvar o arquivo da imagem de backup. Basta ir à seção Origem e escolher os arquivos pessoais dos quais deseja fazer backup.
Em seguida, vá até a seção Destino e escolha um HD externo, unidade USB ou NAS como o caminho de armazenamento.
Passo 3: Por fim, inicie o backup completo dos seus arquivos importantes clicando no botão Fazer backup agora.
Agora, todas as operações do backup de arquivos serão informadas para você. Se você está planejando converter o sistema operacional Windows 10/8/7 de 32 bits para 64 bits, não hesite em baixar gratuitamente este software de backup para evitar que seus dados sejam perdidos após o upgrade para a versão de 64 bits do Windows. Download grátis “Quero fazer o upgrade do Windows 7 de 32 bits para 64 bits. Depois de verificar minha CPU e meus drivers, decidi fazer backup dos arquivos. Felizmente, o MiniTool ShadowMaker me ajudou bastante antes do upgrade.”Clique para tweetar Até o momento, explicamos para você as três primeiras etapas. Nesse ponto, é hora de tomar medidas efetivas para fazer o upgrade do Windows 10 de 32 bits para 64 bits. Basta passar para a próxima etapa e seguir os passos correspondentes para o upgrade do Windows 10 para 64 bits. 4ª Etapa: Faça o Upgrade do Windows para 64 bitsComo converter o Windows 7/8/10 de 32 bits para 64 bits? Conforme mencionado acima, fazer um upgrade da versão de 32 bits para a versão de 64 bits do Windows é, na verdade, uma instalação limpa. Assim sendo, siga os passos abaixo para fazer uma reinstalação. Crie uma unidade USB inicializável Dica: Para fazer o upgrade do Windows 7 ou do Windows 10 de 32 bits para 64, você precisa criar um USB inicializável a partir do ISO. No entanto, as ferramentas necessárias são diferentes em vários sistemas. Para o Windows 7, você pode usar a Ferramenta de download USB/DVD do Windows. Para o Windows 10, a Ferramenta de Criação de Mídia será útil. Para o Windows 8, você precisa acessar o site, baixar um arquivo ISO e gravá-lo em uma unidade USB ou CD/DVD.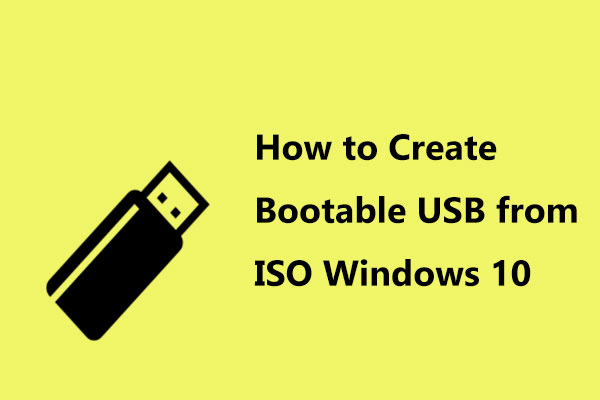 How to Create Bootable USB from ISO Win10/11 for Clean Install
How to Create Bootable USB from ISO Win10/11 for Clean Install
How can you create bootable USB from ISO in Windows 10/11 for a clean install? This post will show you the Windows 10 USB tool for ISO to USB. SAIBA MAISAqui, utilizamos o upgrade do Windows 10 para 64 bits como exemplo. Agora, insira uma unidade USB com pelo menos 4 GB de espaço de armazenamento no seu dispositivo e vá em frente. Passo 1: Abra a página oficial da web para baixar a Ferramenta de Criação de Mídia do Windows 10. Passo 2: Clique em Baixar ferramenta agora na seção Criar mídia de instalação do Windows 10. Passo 3: Clique duas vezes em MediaCreationTool.exe para executar este utilitário e aceite os termos da Microsoft. Passo 4: Marque a opção Criar mídia de instalação (unidade USB, DVD ou arquivo ISO) para outro PC.
Passo 5: escolha o idioma e a edição. Para fazer o upgrade do Windows 10 para 64 bits, especifique aqui a opção de 64 bits (x64) em Arquitetura.
Passo 6: Escolha a opção Unidade USB para criar uma unidade USB inicializável. Além disso, você também pode marcar a opção Arquivo ISO, mas precisará gravar o arquivo em uma unidade USB ou CD/DVD. Aqui, recomendamos a primeira.
Passo 7: A seguir, todas as unidades do seu computador serão listadas. Basta escolher a unidade USB na lista para continuar. Passo 8: Em seguida, a ferramenta começará a baixar os arquivos necessários e a criar uma unidade inicializável a partir do arquivo ISO compatível com o Windows 10 de 64 bits. Instale o Windows 10 de 64 bits do Zero Como fazer o upgrade do Windows 7/8/10 de 32 bits para 64 bits sem um CD? Você deve reiniciar o computador com a unidade USB inicializável e seguir estas etapas: Dica: Para fazer o upgrade do Windows 7 ou 8 de 32 bits para 64, você também precisa obter o arquivo ISO correspondente e criar uma unidade USB inicializável, conforme mencionado acima. Em seguida, inicialize o Windows de 32 bits a partir da unidade inicializável criada e faça uma instalação limpa.Passo 1: Após inicializar seu PC a partir da unidade USB, escolha o idioma, o fuso horário, a moeda local e a configuração do teclado. Passo2: Clique em Instalar agora para continuar. Passo 3: O seu objetivo é fazer o upgrade de 32 bits para 64 bits no Windows 10, logo, você deve clicar no link Não tenho a chave do produto (presumindo que o seu PC já tenha sido ativado corretamente). Passo 4: Escolha a edição do Windows 10 para continuar. Dica: O sistema operacional que você escolher deve corresponder à edição ativada pela sua licença.
Passo 5: Aceite os termos da licença. Para fazer o upgrade do Windows 10 de 32 bits para 64 bits, selecione a opção Personalizada: Instalar apenas o Windows (avançado).
Passo 6: Você pode perguntar: como fazer o upgrade do Windows 7/8/10 de 32 bits para 64 bits sem formatar? Na verdade, é fácil fazer isso. Na interface a seguir, escolha a(s) partição(ões) que contém a instalação atual do Windows e clique no botão Excluir ao invés da operação de formatação para removê-la(s) do HD.
Passo 7: Em seguida, clique no espaço não alocado para continuar. A configuração instalará a versão de 64 bits do Windows 10 no seu computador. Posteriormente, você precisará concluir a configuração para a experiência inicial (OOBE) do sistema operacional com suas preferências, seguindo as instruções na tela. “É muito fácil fazer o upgrade da versão de 32 bits para 64 bits do Windows 10/8/7. Basta compartilhar esse método com os seus amigos no Twitter.”Clique para tweetar ConclusãoVocê quer executar o upgrade de 32 bits para 64 bits? Esta postagem mostra alguns passos a serem tomados antes do upgrade e como converter o Windows 7/8/10 de 32 bits para 64 bits. Basta seguir as etapas acima para iniciar a operação de upgrade do sistema. Lembre-se de deixar um comentário abaixo ou entrar em contato com [email protected] se você tiver alguma sugestão ou dúvida na conversão de 32 bits para 64 bits. Upgrade do Windows 10 de 32 bits para 64 bits – Perguntas Frequentes Posso mudar uma versão de 32 bits para 64 bits? Se você estiver executando a versão de 32 bits do Windows 10/8/7, pode atualizar para a versão de 64 bits e nenhuma nova licença será necessária. No entanto, você deve garantir que o processador seja compatível e que a memória seja suficiente. Para fazer esse upgrade, não há um caminho direto; ou seja, uma instalação limpa deverá ser executada. Existe uma versão de 32 bits do Windows 10? Se você fizer o upgrade da versão de 32 bits do Windows 7 ou 8.1 para o Windows 10, a Microsoft fornecerá automaticamente a versão de 32 bits do Windows 10. A versão de 32 bits é obsoleta? As versões de 32 bits do sistema operacional Windows já estão desatualizadas no campo dos desktops e notebooks tradicionais. Os novos computadores quase sempre vêm com um processador de 64 bits, mesmo com processadores Core M da Intel de 64 bits. Mas para smartphones ou tablets, os sistemas de 32 bits têm resistido por mais tempo. Qual é melhor, 32 bits ou 64 bits? Em resumo, 64 bits é melhor do que 32 bits, pois consegue processar mais dados de uma só vez, enquanto a versão de 32 bits fica limitada a 4 GB de RAM. Facebook Twitter Linkedin Reddit |
【本文地址】











